We're updating our recommended plugins to reflect some of the new components and extensions that are now available to the Adapt community. Change list General Updated comments Changed recommended FW and AAT version Components Replaced image-juxstapose for Before and after Readded Chat component - Recently been updated to
This article explains how to consolidate language-specific courses exported from the Adapt authoring tool into a single course and how to configure it to use the Language Picker.
Working in the Adapt framework requires comfort with technology, accuracy, and pattern recognition. Assess your skills with 6 exercises based on common tasks done in the framework.
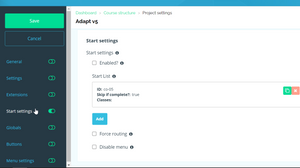
By default, every Adapt page will automatically start on a Menu page. However, you may want to instead a landing page so that when your course loads, it starts on a specific page. To do this you'll need to use the Start Controller feature. Authoring Tool If you&
There are two primary ways of adding an asset to the authoring tool (AT): upload to Asset Management and upload while configuring a plugin. Watch on YouTube Watch the video at the end of this article or jump to YouTube now! Upload to Asset Management Asset Management > Upload new
When working in the Adapt authoring tool (AT), all your assets—images, PDFs, videos—get uploaded to one place: Asset Management. There they remain available to all your active courses and sit ready to be deployed in something new. They also sit there long after a course has been exported
Don't forget to check the resources on the Help page.
ADAPT.tips is ready to help with consulting, custom development, and training.
Or contact one of our authors directly.
© 2025 All copyright reserved. Published with Ghost and Electronthemes